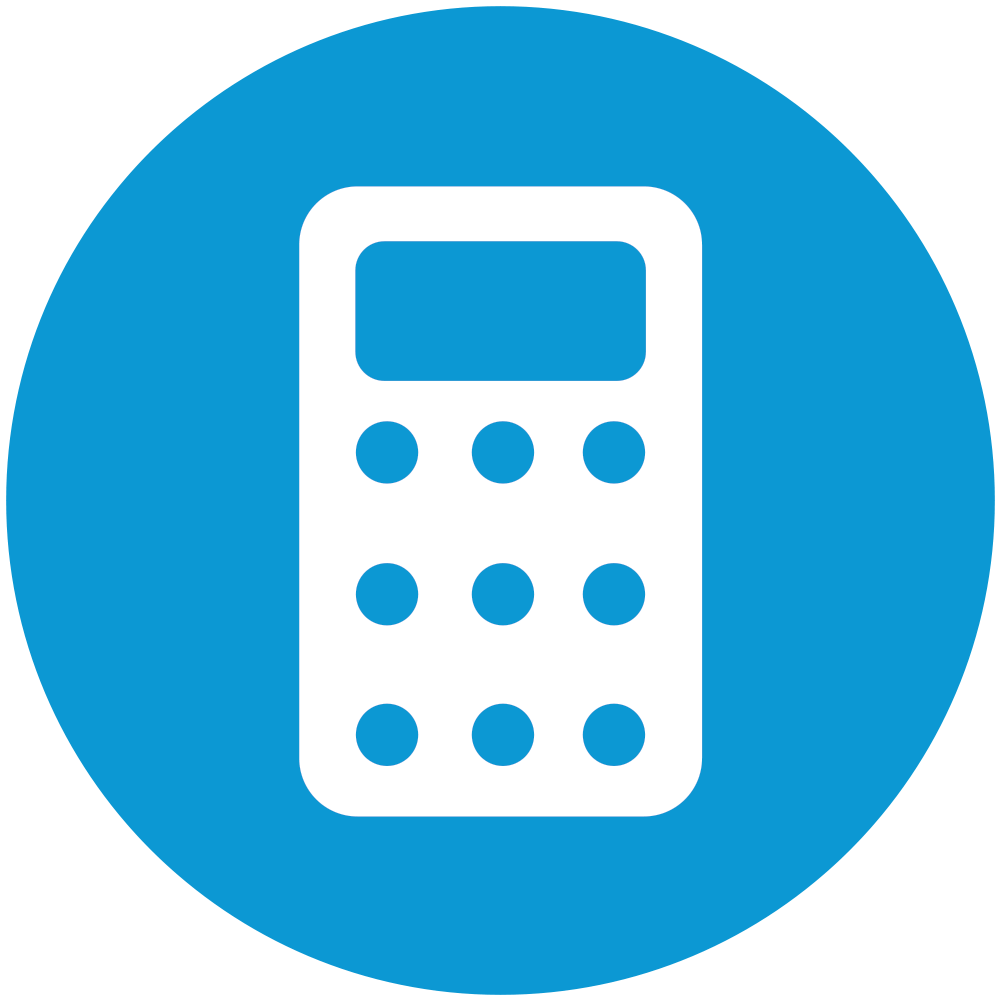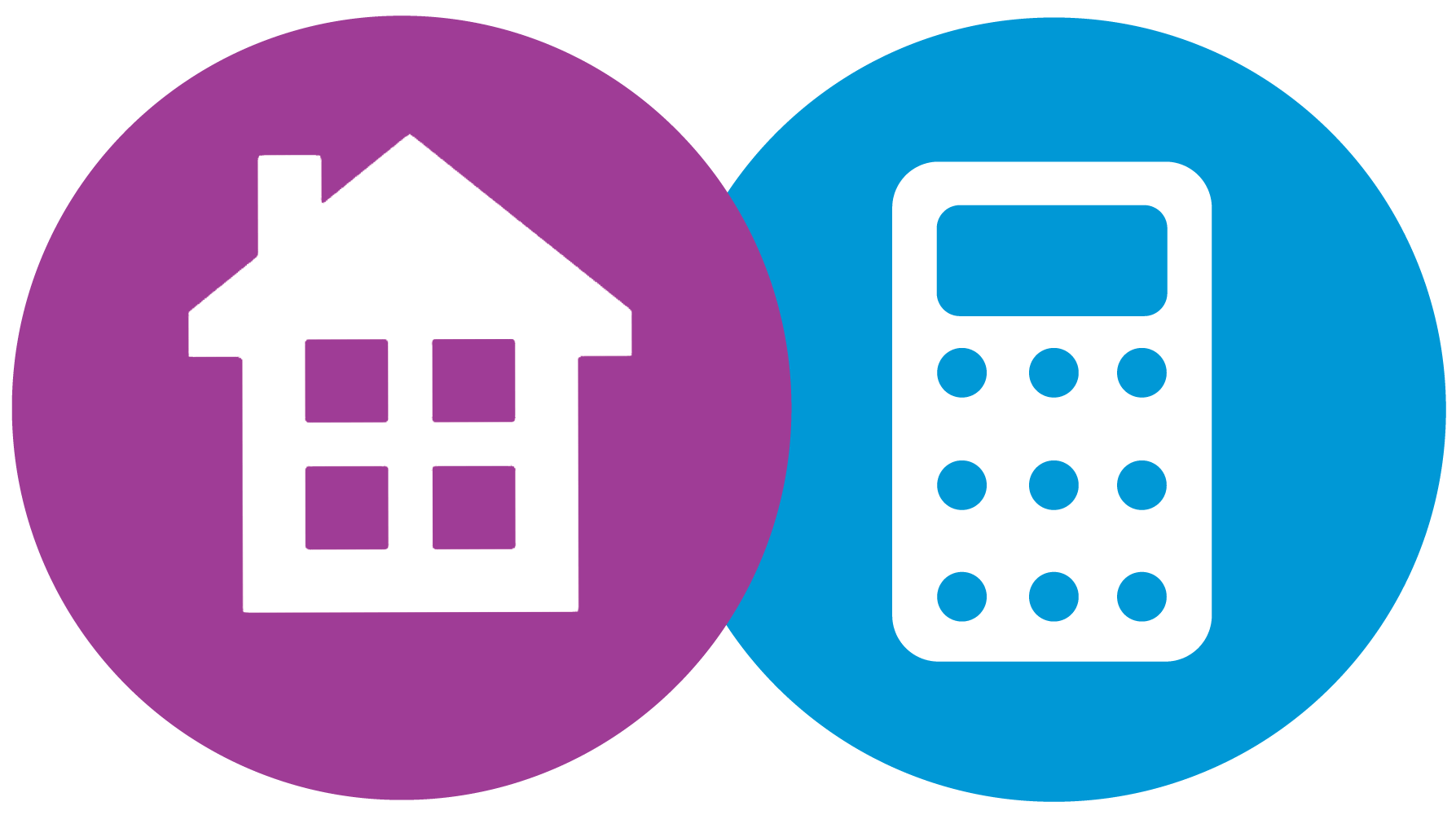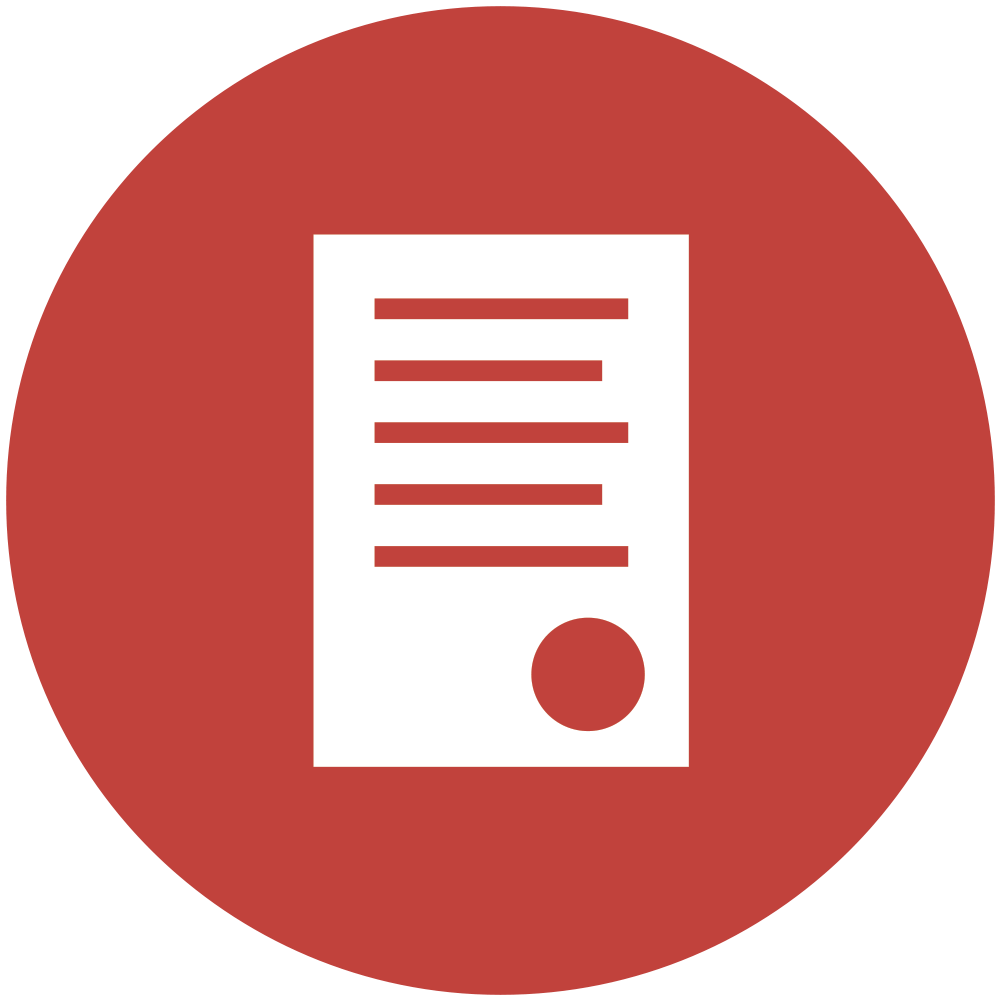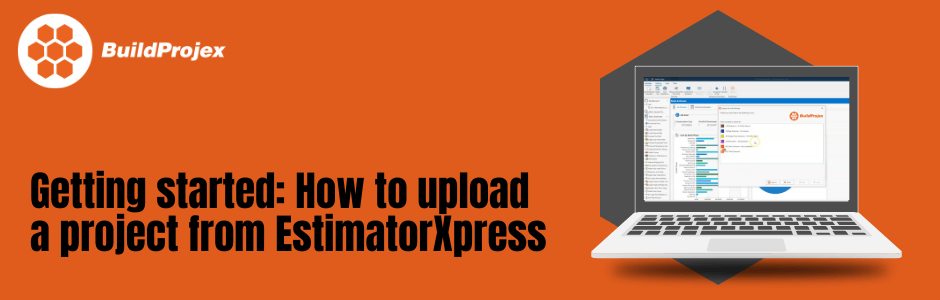
How to use your estimates in EstimatorXpress to populate BuildProjex
Tuesday, May 14th, 2024
EstimatorXpress user? Managing multiple jobs? Wish you had oversight of all your projects in one place? Want to share tasks with employees and subbies quickly and easily? – It is literally a 5 minute job!
If you answer yes to any of these and you have EstimatorXpress, then you are about to see how easy it is for you. to be able to upload your detailed estimate, along with accompanying documents, tasks and build programme straight into BuildProjex, with just a few clicks of your mouse. And more importantly, use the data in your estimates to manage your jobs from start to finish.
To get started you will need:
-
- An EstimatorXpress subscription or Pertpetual license
- To be running EstimatorXpress 2023 Version 10.4.1540 or later
- Have an active BuildProjex account or trial account
If you prefer video guides, you can find the rest of them here.
If you have not used the integration before:
You will need to first connect your EstimatorXpress to your BuildProjex Account.
-
-
- Open your EstimatorXpress.
- Select a job you wish to upload to BuildProjex.
- Navigate to Main Estimate on the left toolbar.
- Select the Upload to BuildProjex button on the top toolbar.
- Enter your login details for BuildProjex.
- You are now ready to follow the upload steps below.
-
If you have already connected your BuildProjex Account to EstimatorXpress:
You can either follow the video here, or you can follow the step-by-step guide below:
- Open your EstimatorXpress software to the main dashboard and select the estimate you wish to add to BuildProjex, either as a new job, or to be added to an existing job.
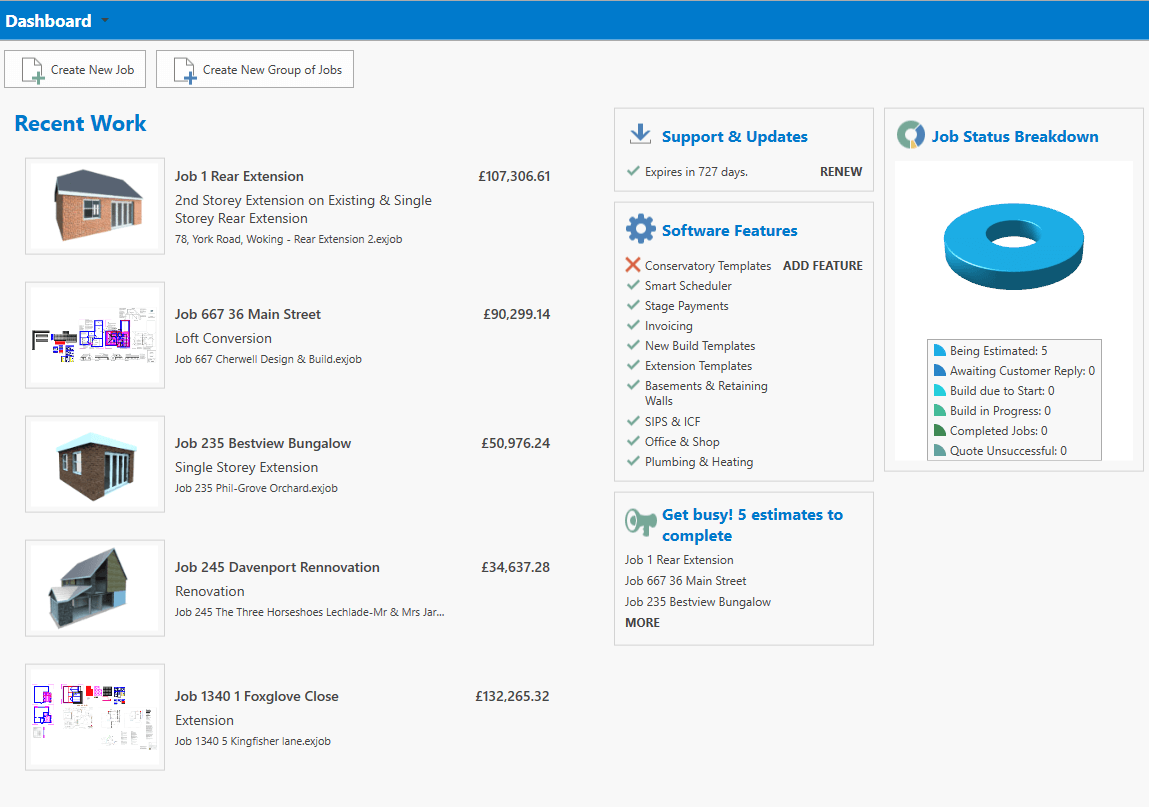
- Once selected, navigate to the side tab labelled “main estimate”.
- On the top menu, choose “upload” to BuildProjex using the orange BuildProjex icon.
- Choose to add your job to an existing project, or choose to create a new project.
- You can choose which members of your BuildProjex team are to be added to the project – you can do this at a later stage within BuildProjex (note that you can only add members that already exist in your BuildPriojex account. If you wish to add new users, you can do that directly within BuildProjex, once you’ve uploaded your estimate).
- You then select the data sets you wish to be uploaded.
- If you have chosen any other members to be added to your project, you can adjust the sharing/collaboration options at this time. You can also assign tasks at this stage, or do so once within BuildProjex.
- You can then choose which data reports and graphs you want adding to your project in BuildProjex.
- Upload – this may take a couple of minutes.
- Now that you’ve successfully uploaded your job into BuildProjex, you will now need to open BuildProjex on your browser. Once logged in, you will see that either a new project has been created (if you selected that option), or your existing project has been updated with all of the information you selected to be uploaded.
- Once you open the project you have uploaded to, you will now be able to view and edit any of the items you selected to be uploaded.
- Under the tasks tab, you will find any tasks that you had selected, and these can now be assigned to members of your project team (unless you already did so as part of your upload).
- The calendar tab will display your tasks in a calendar view.
- The GANTT chart tab has been filled with the activities required as part of your Build Programme, and any additional information can be found under the specific build activities.
- Under the “files” tab you will find any reports you have chosen to be added such as Customer quotes, Forecasts and Cost Reports to name but a few.
You are now ready to use BuildProjex with your estimate from EstimatorXpress. If you have any questions, queries or would like further support please contact us on 0117 916 7899 or email support@hbxl.co.uk
Don’t have BuildProjex yet?
Try for free for 14 days. Just call us on 0117 916 7899 or download it here. Any questions you have, we’re happy to chat through.
You can also take a look at our BuildProjex support page for a full list of FAQs and Getting Started guides.
Soon you’ll be able to plan, track, share and manage. Simply.